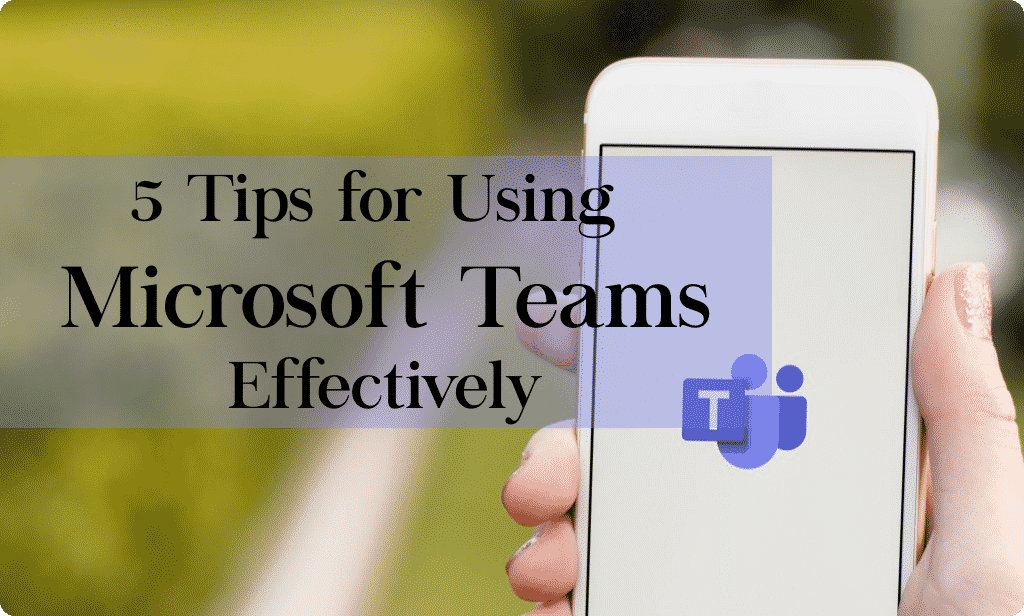
Studies have proven that teamwork can make employees and individuals happier, more productive, and more creative. Perhaps that’s why modern businesses put so much emphasis on collaboration and group work.
However, remote working arrangements are throwing a wrench in the cogs of many well-established teams by making even the simplest tasks and communications harder.
While there are many things that you can do to increase your employees’ feelings of camaraderie and belonging, including hosting virtual team-building events, etc., remote employees won’t be able to fully function as a team without the right tools in place. And even in-office workers can benefit from the advantages of a program like Microsoft Teams.
What is Microsoft Teams?
Microsoft Teams is a software platform designed specifically to boost collaboration. It lets users make phone calls, host video meetings, share screens and files, and integrate apps and workflows.
It’s an excellent tool at all times, but it has proven especially useful at a time when more and more people are working from home. Teams can allow you and your team to stay in communication with one another, even when you can’t be in the same physical space.
With that being said, it won’t be able to make much of a difference if you don’t know how to fully utilize its features.
How To Use Microsoft Teams Effectively
In this article, we’re going to take a look at five useful tips that will help you use Microsoft Teams effectively.
1. Incorporate Your Whole Team
The primary benefit of Microsoft Teams is that it helps your employees to communicate and collaborate with one another. Of course, this will only work if everyone on the team has been incorporated into the application.
To get your whole team started using the app, take a look at this webinar for startup tips. While some employees might be natural wizzes when it comes to figuring out new technology, you likely also have employees who are less technically-minded.
When getting your teammates set up in Teams, we recommend giving them time to play around with the software to figure out how things work through trial and error. (They won’t break the app—we promise!) Completing some trainings together as well as giving employees time to become familiar with different features can help everyone get comfortable with using a new system.
2. Create Customized Channels
In Microsoft Teams, your entire team will have access to a common chat. But additionally, you can create new channels for specific departments, projects, or other purposes as needed.
To create a new chat, you can type in a team member’s name under the Chat tab. You can also add members to existing chats using the add button on the top right. Chats are useful for instant messaging and quickly contacting specific team members. If you click the phone button within a chat, it will immediately call all members of that chat.
Channels is a separate feature from chat that gives you even more features in one place. Team members on a channel can drop files there and even forward emails to that specific channel. There’s no one way to organize your channels; they can be arranged by client, by project, or any other system that works for you.
We recommend using customized channels to help keep your team and your conversations organized, as you’ll know where to search for specific messages or conversations. (For more on creating customized channels, watch our full Microsoft Teams webinar.)
3. Connect Teams with Your Outlook Calendar
A shared calendar is essential for coordinating meetings with team members and clients without overlapping. Because Microsoft Teams can connect with your Outlook Calendar, it’s easy to send invites and coordinate schedules with your team through these combined systems.
For more information on how to set up your calendar in Teams, check out our webinars on setting up Teams and Outlook features.
4. Use Teams for Meetings and Calls
Once you’re all set up and running, you’ll find that Microsoft Teams becomes a highly useful tool when it comes to your internal meetings. As previously mentioned, you can easily start audio and video calls with members of specific chats and channels, as well as creating scheduled meetings through the calendar feature.
But not only can you use Teams for internal calls, you can also use “guest mode” for clients and other outsiders you have to meet with who don’t have their own Teams account. (Training for setting up guest mode available here.) This centralizes both internal and external communication (and could save you the expense of traditional business phone lines).
5. Use Teams for All Communication
When first incorporating Teams into your business processes, it’s tempting to stick to the old habits of texting and calling from your phone, emailing from your laptop, and then only using Teams from your work desktop. But in doing so, you aren’t using Teams to its full potential.
Teams integrates with your phone and all your devices to call, message, video chat, and communicate however you need to. When you’re still switching back and forth between programs, it’s easy for conversations to be lost in the mix and for workers to get distracted. But with Teams, all your communication is available in one centralized platform to boost productivity and efficiency—so use it!
Keeping all conversations in one place helps when you need to search for old conversations using keywords. Our tutorial here gives you step-by-step instructions on searching within Teams channels and chats.
And when you need to multitask, you can prioritize conversations in multi-window chat by bringing chats or channels to the front of your screen—see more tips for using this feature here.
Get Microsoft Teams for Your Company
As we’ve seen, Microsoft Teams can be highly beneficial for businesses, particularly those that depend on collaboration between their employees—or those looking to improve this aspect of their business operations.
When you use Microsoft Teams, you can go fully remote while still keeping in complete communication with your team. If you need some help setting the platform up and integrating it into your company, then get in touch with Axiom, your local Jacksonville IT company.